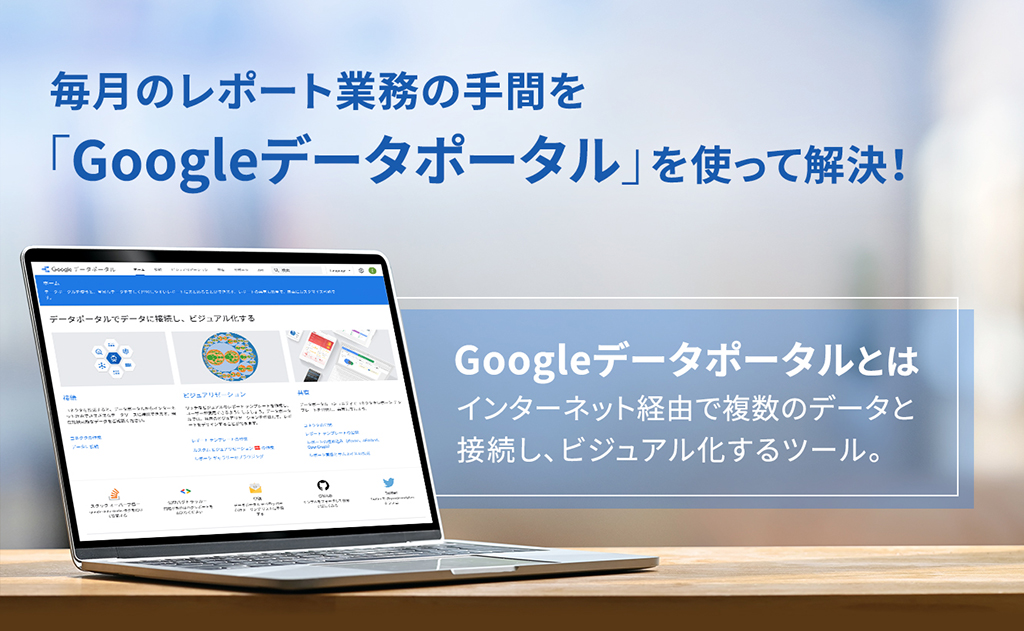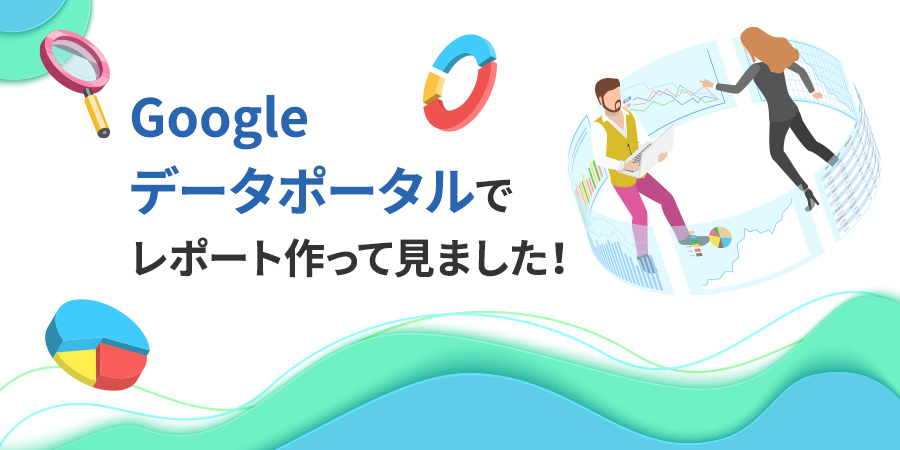
みなさん、こんにちは。
メンバーズメディカルマーケティングカンパニーの種村です。
早速ですが、みなさんレポート作成されていますか?
メンバーズはデジタルマーケティング運用支援を行なっている会社ですので、レポート業務は切っても切り離せない関係にあります。もちろん私もメンバーズに入社してからほぼ毎月レポート作成に関わっています。
そのレポートを作成する上でこのような問題ないでしょうか?
・複数のデータを集計するのに手間がかかる
・エクセルの数式が崩れていて数字がおかしくなる
・グラフの形式を整えるのが面倒
・突然上司から数値報告求められると、集計に時間がかかり業務が滞ってしまう
今回は、上記課題をGoogle社が提供する「Googleデータポータル」を使って解決に取り組んでみたいと思います。
Googleデータポータルとは。
まずはじめに「Googleデータポータル」についてなのですが、“データポータルでデータに接続し、ビジュアル化する”とあるように、インターネット経由で複数のデータソースと接続することができます。また、様々なテンプレートからデザインを選択しレポートが作れ、そのレポートを公開したり共有することができるツールです。 これだけで、上記課題がいくつも解決される予感がしています。
では早速作ってみたいと思います。
今回は、サイトのPV数の推移と、流入に繋がった検索ワードをグラフと表にして作成を目指します。
データを接続する
こちらがGoogleデータポータルのホーム画面です。こちらの「データに接続」をクリックします。
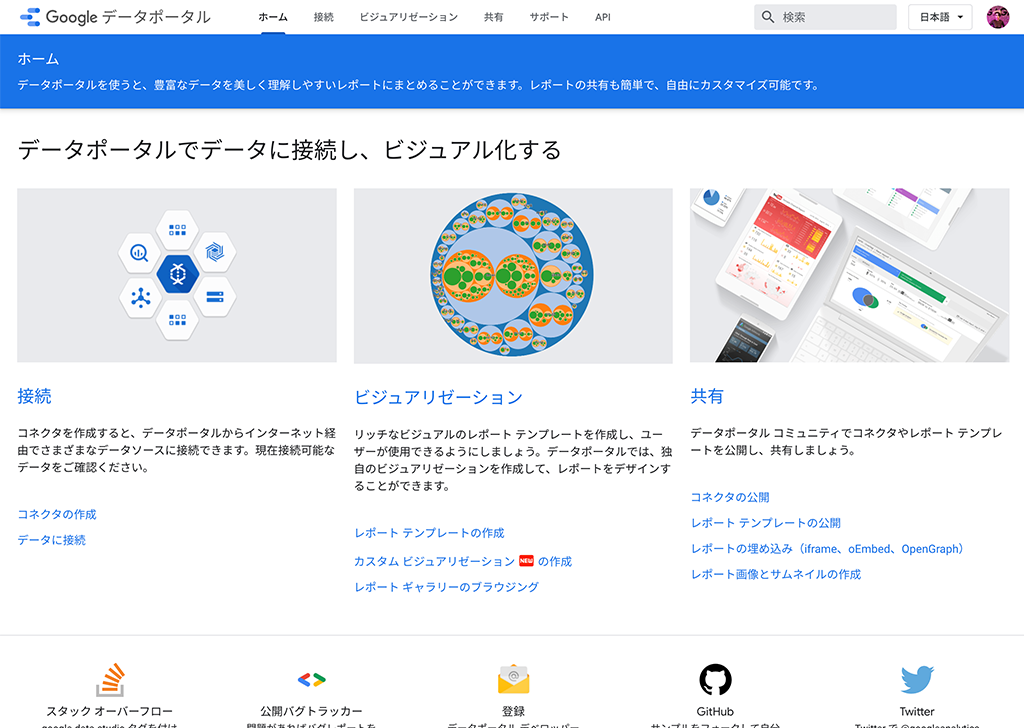
次に実際に接続するデータを選択します。接続対象も複数あり「Google広告」や「YouTubeアナリティクス」のデータも接続できますし、「スプレッドシート」と接続してデータを取り込むことも可能です。今回は「グーグルアナリティクス」を選択しました。
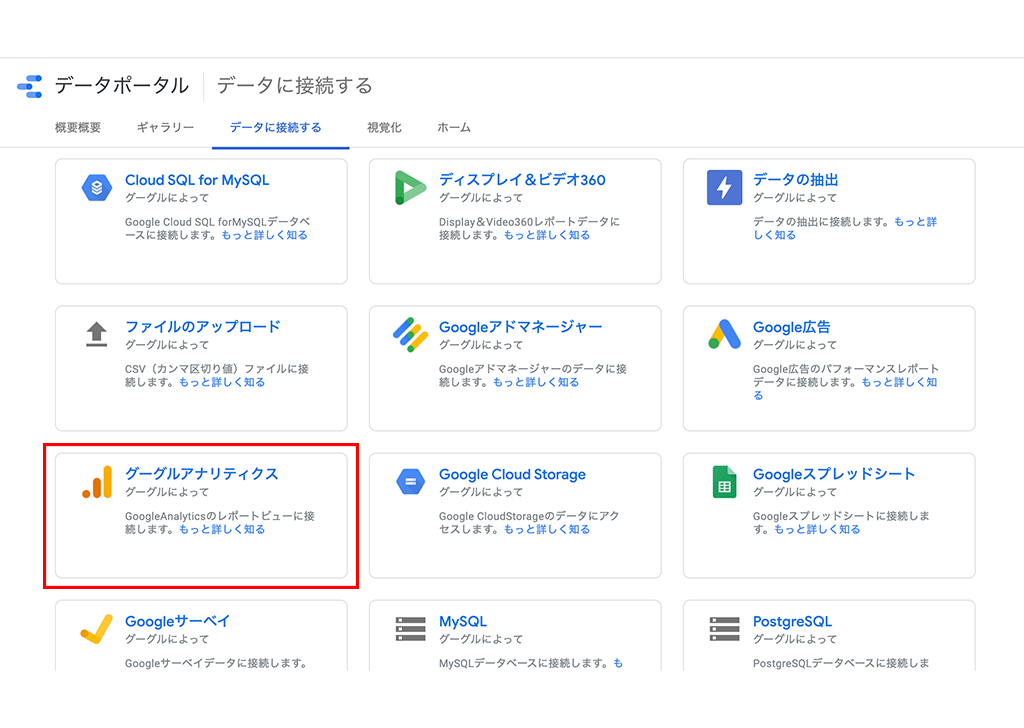
接続すると、以下のようにレポートに利用することができるデータの一覧(フィールド)が表示されます。 「フィールドを追加」することで、計算式を組み合わせた独自の指標を作ることも可能です。
今回は「フィールドを追加」せずレポートを作成していきます。では実際に「レポートを作成」をクリックし進めていきましょう。
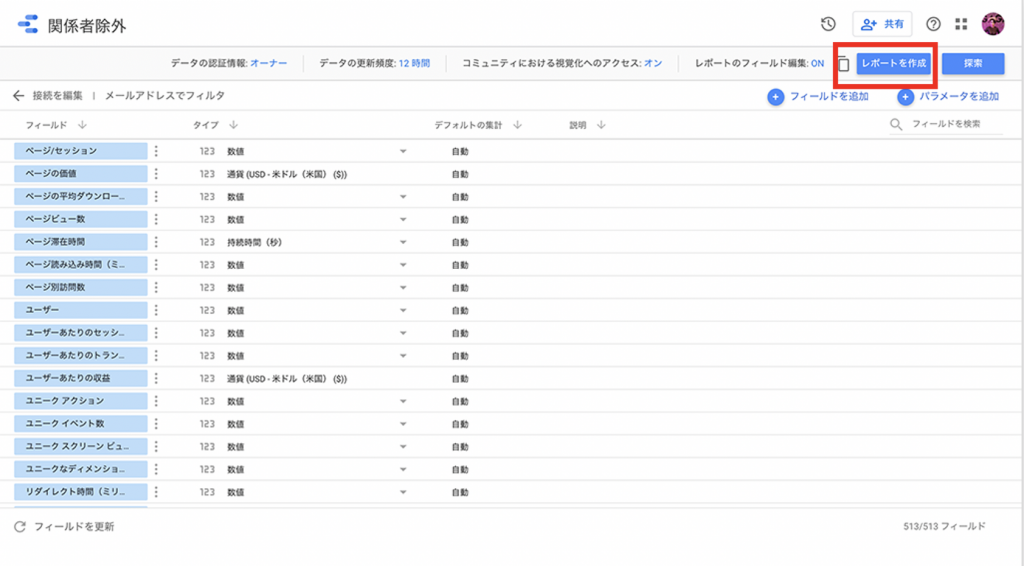
レポートのテーマ(デザイン)を決める
レポートは作成して終わりではなく、社内メンバーやお客さんに確認してもらわなければならないですよね。そうなるとやはり見た目にも気を使わなければいけません。とは言え、デザインや色彩のセンスがない私は見栄え良くすることが苦手。。
でも今回は助かりました。最初から複数のテーマやスタイルが用意されていますので、それを使うだけでデザイン問題は解決できました。選択するテーマでガラッと印象が変わるので、好みのデザインを選択しましょう。
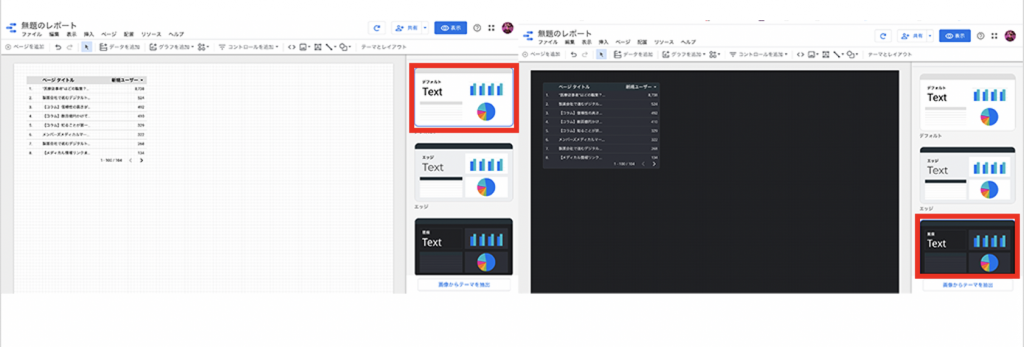
グラフを作る
では早速作成していきます。PV数の推移をビジュアルで見せたいので、グラフ化したいと思います。 画面上部の「グラフの追加」をクリックし、今回は“時系列グラフ”を選択。他にも散布図やマップチャートなどいくつも用意されているので、データに合わせてグラフのデザインを選択することが可能です。
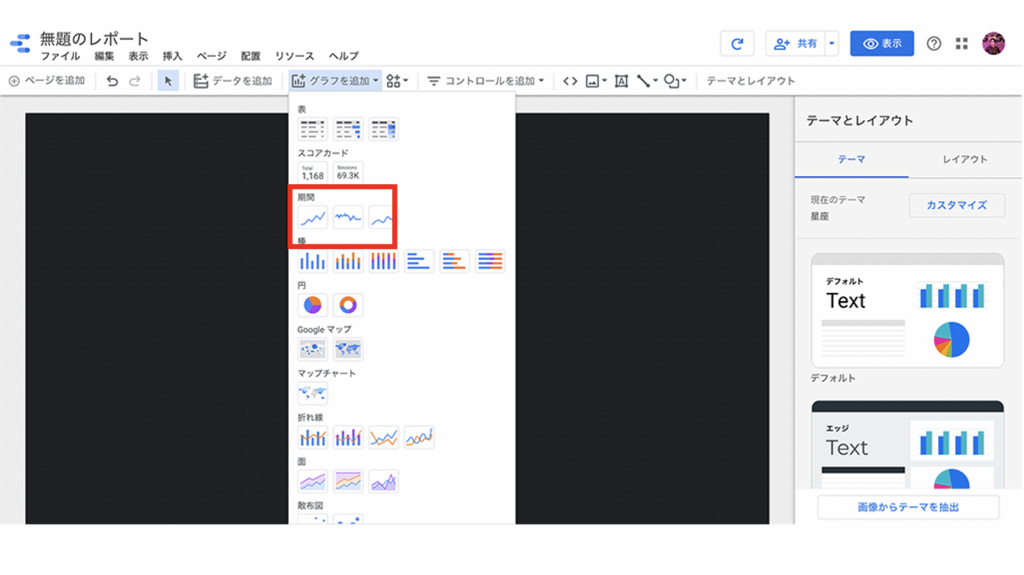
“時系列グラフ”を選択すると、このようなグラフが表示されます。 もちろん大きさや配置も自由に変更することもできます。
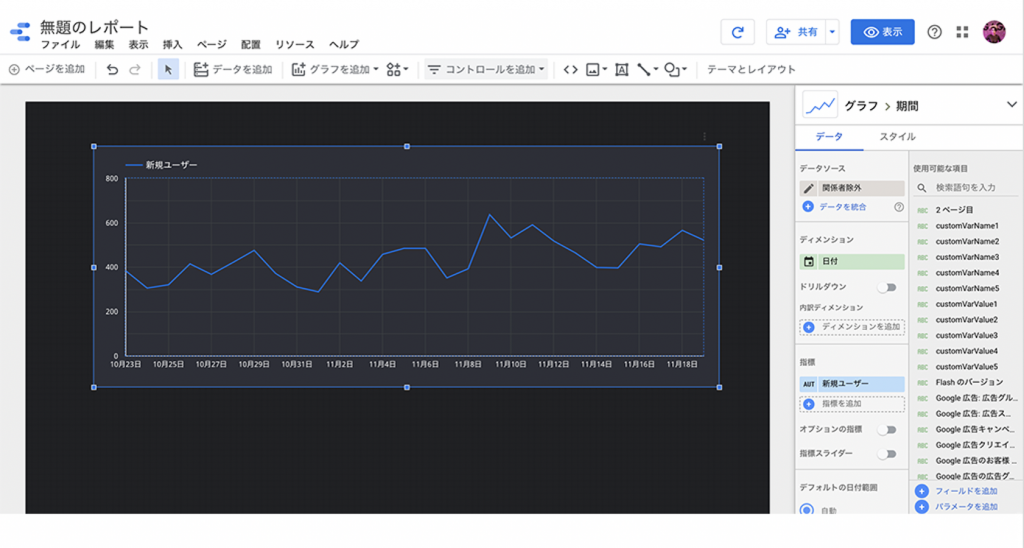
今回作りたいグラフは、「PV数の推移」なので、ディメンションでは日付を指定し、指標でページビュー数を選択します。選択するとすぐに以下のようにグラフが更新されます。
*画面は日付ですが、月ごとや年間の推移にすることも可能です。
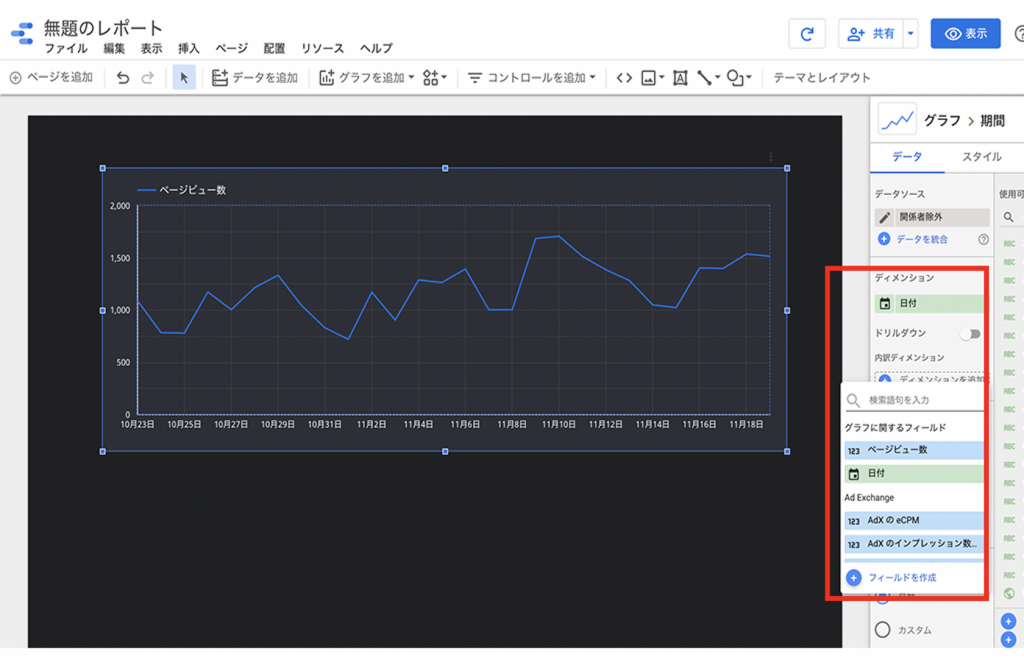
表示する期間を変更する際には、「デフォルトの日付範囲」で任意の期間を設定することもできます。また、「比較期間」を設定すれば前年同期比も簡単に行うことも可能です。
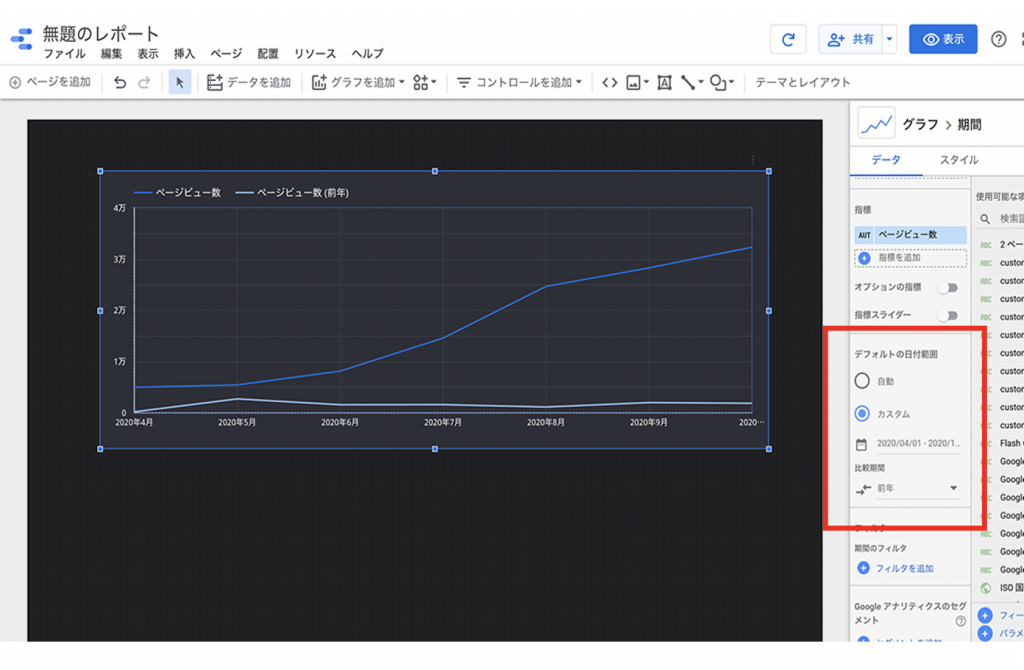
では次は、グラフの細かい設定を行います。
画面右の“スタイル”をクリックするとメニューを変更することができます。 例えば「棒グラフ」を選択するとこんな感じになります。他にも、累計表示やデータラベルを入れることもできました。この辺りはエクセルのグラフ作成と同じ感覚で進めていけました。
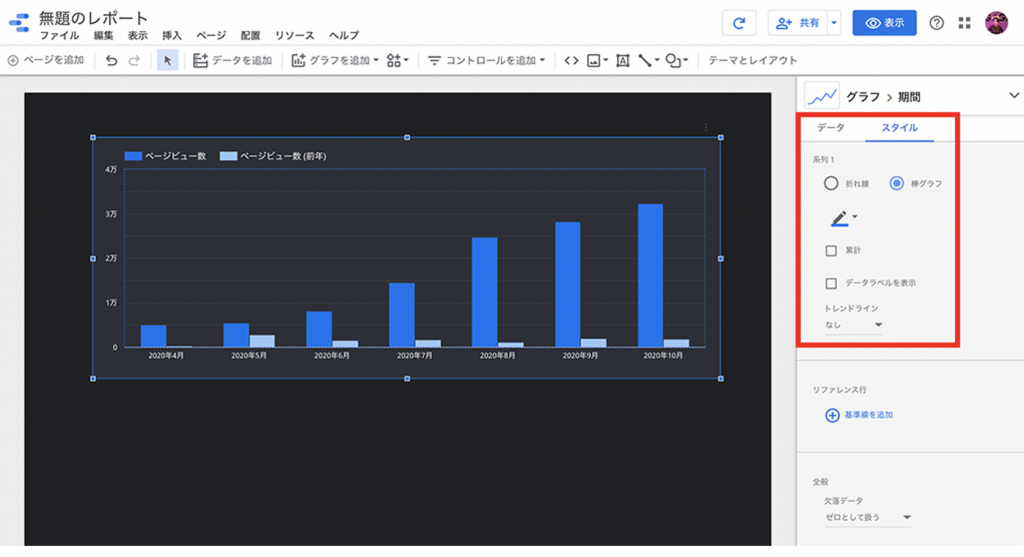
この後、軸タイトルを追加したりX軸を月ごとに変更したりと修正しまして、このような感じにまとめてみました。
この時点で、もう毎月このグラフを更新する必要がなくなったこともあり、個人的には感動しました。
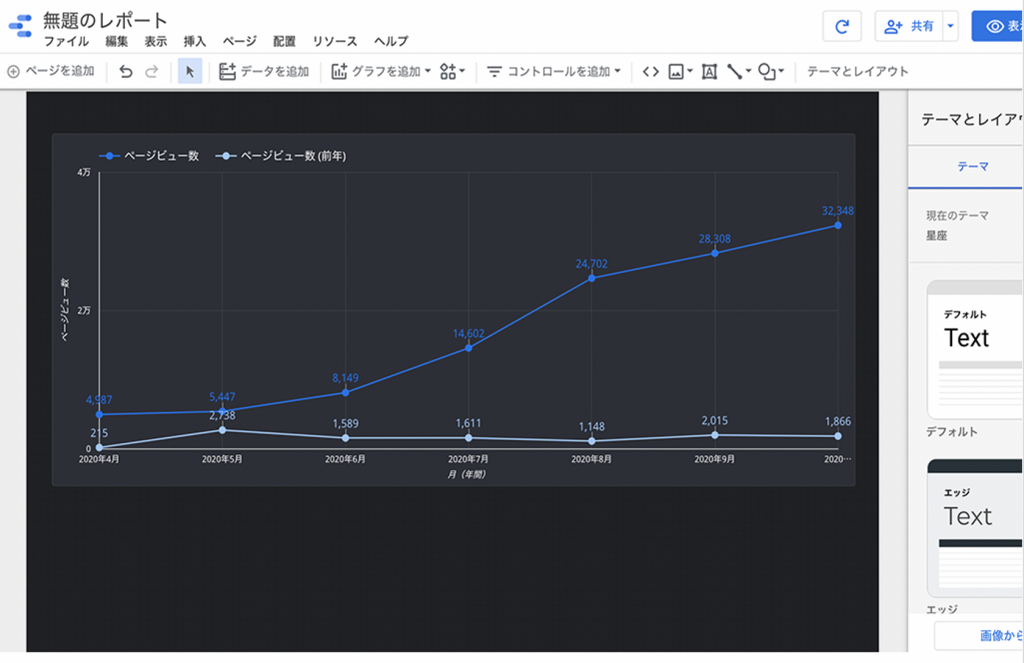
表を作る
では次に、検索ワードのレポートを作ります。これはグラフだとわかりにくいので、表を作成したいと思います。
ただ、グーグルアナリティクスでは検索クエリの情報を十分に得ることができません。そこで、サーチコンソールと今度は接続して作成していきます。
面倒な感じがしますが、安心してください。手順はこれまでと同じなので、最初の接続の画面でサーチコンソールを選択することで、サーチコンソール側のデータを利用することができるようになります。
データの接続が完了したら、メニューの「グラフを追加」から”表”を選択します。
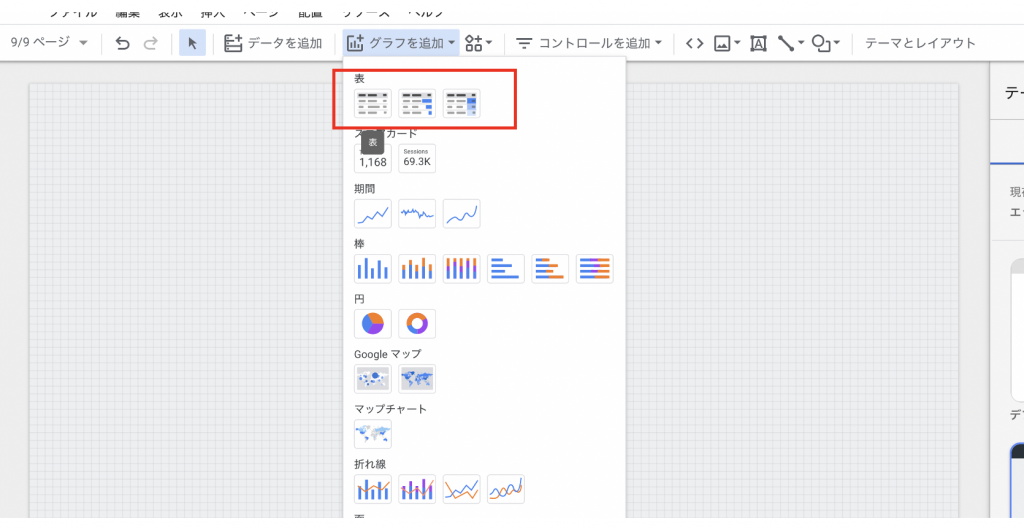
表の作成はグラフより簡単でした。ディメンションで検索クエリを、指標でクリック数を選択するとこのような表が作成できました。
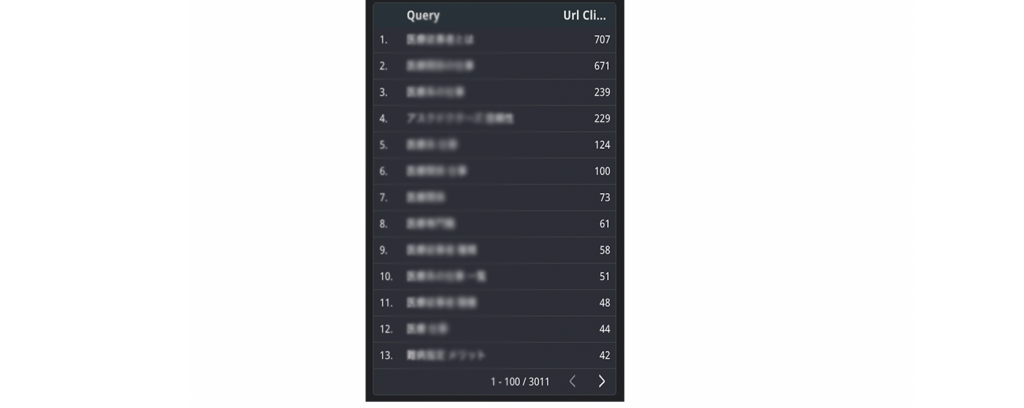
他のメンバーや上司に報告するのであれば、これ以外のグラフや表、レイアウトの調整など行う必要があると思いますが、最初の目的だった2つのグラフと表は無事に作成することができました。
最後は、作成したレポートのURLを関係者に共有すれば、いつでも誰でもこちらのデータを参照することができるようになります。
まとめ
いかがでしたでしょうか?
ここまでで最初にあげた課題が解決できたのではと思っております。
最初に少し記載しましたが、Googleデータポータルには他にもスプレッドシートのデータを取り込むなどできることは多々あるのですが、私の力量だと現時点ではここまでになってしまいました。
参考として、部内で共有されているレポートを一部掲載させていただきます。私も綺麗にまとめたものが作れるようになりたいです。
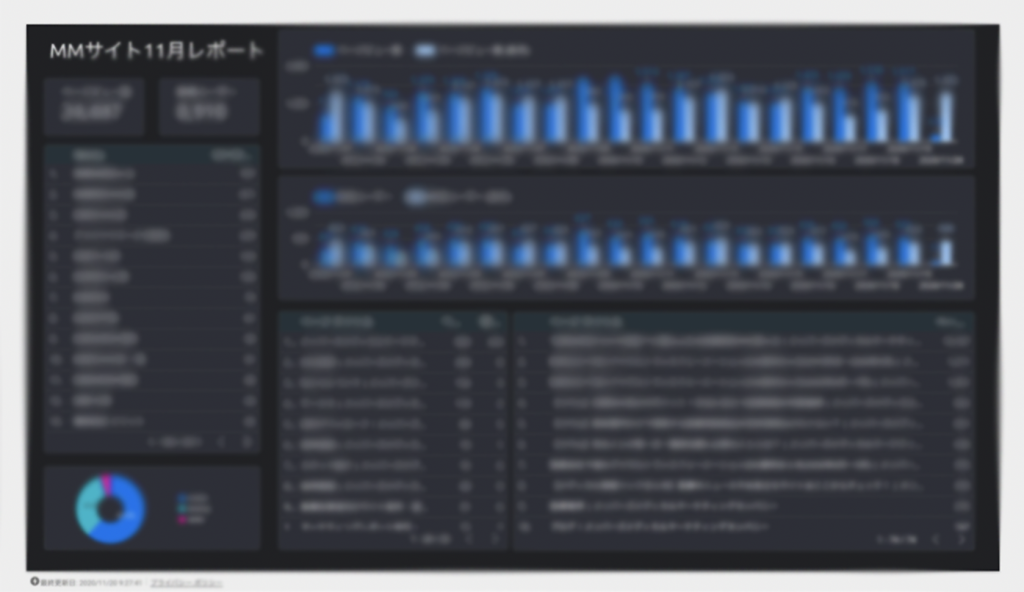
最後になりますが、このようなツールを使いながらお客様のデジタル化支援を行なっております。レポート作成に時間をかけるのではなく、課題の抽出や改善策を考えることに時間を使い成果を出したい。そのようなご担当者様のお役に立てればと思っています。